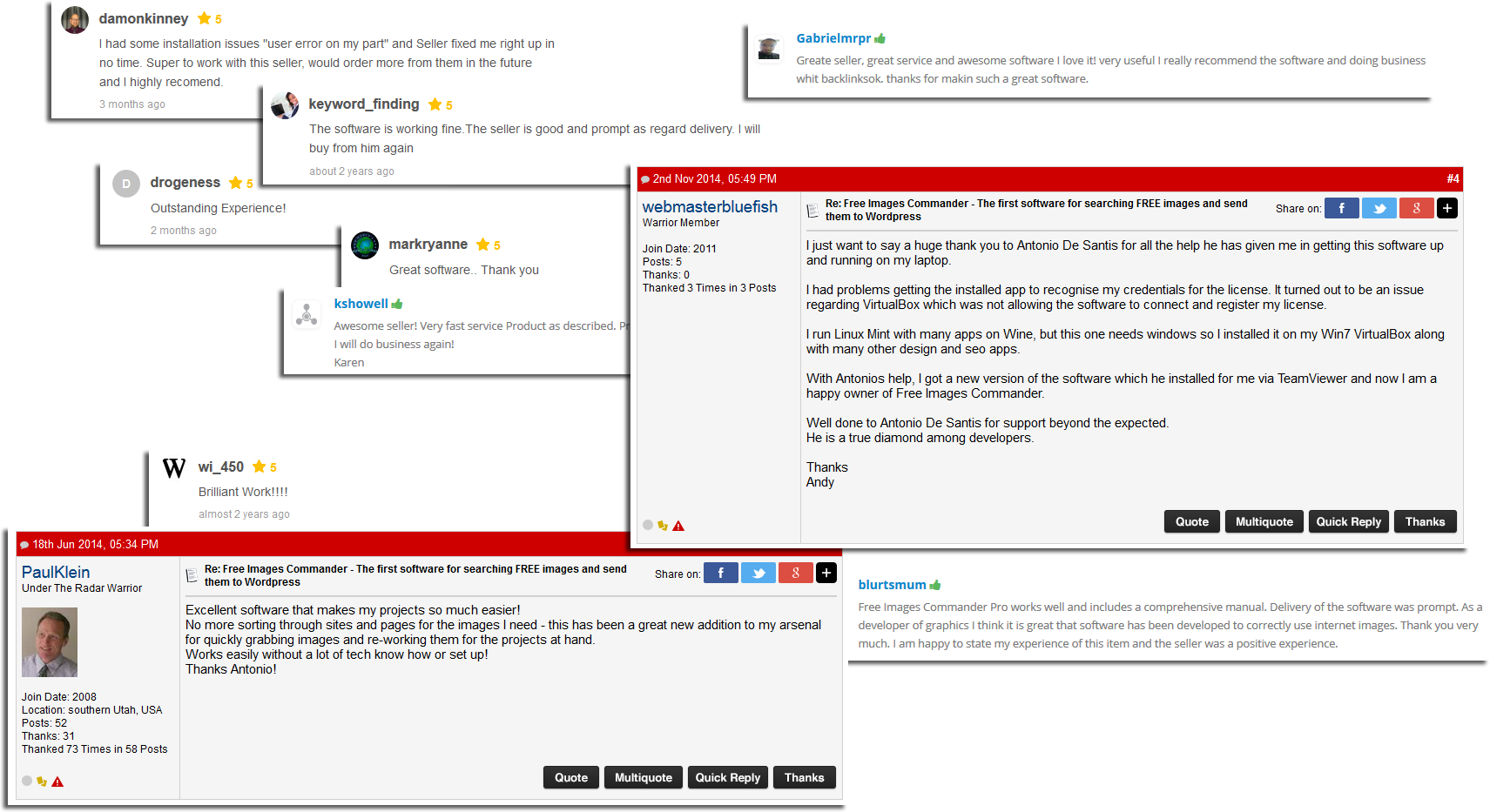
Grab My Contacts Software
If you’re trying to share a fun tutorial with friends or let others know how your gaming session is going, you’ll need to learn how to record your. Most laptops or desktops allow you to do this, but the procedure isn’t always the same.We can show you the basics of how to record your screen when you’re working with a device like or MacOS.More guides and best-ofs.The instructions in this guide cover both and MacOS Mojave. This guide also features options using integrated, open-source, and paid third-party tools. How to record your screen in WindowsIf you would rather not download any additional software, Windows includes a built-in tool designed for gamers.
AddressGrabber™ is the quickest and easiest way to capture contact Information into your database. AddressGrabber™ intelligently figures out contact details such as First Name, Last Name, Title, Company, Street, City, State, Zip,Phone, Fax, Email address & Web site address and automatically enters them into your database with a Click!
It can be used by anyone offering a convenient way to record your screen and even add audio if needed. How to record your screen with Game BarTo use this feature, your PC needs to support. Most modern graphics cards or processors will support them. AMD VCE – (AMD Radeon HD 7900 or newer). Intel Quick Sync H.260 (Intel 2nd Generation CPU or newer). Nvidia NVENC (Most Nvidia GeForce 600, Quadro K series or newer)Step 1: Click the Start button followed by the gear icon located on the Start Menu.
This opens the Settings app.Step 2: Select Gaming.Step 3: Under Game Bar, be sure the Record Game Clips, Screenshots, and Broadcast Using Game Bar option is toggled on.Step 4: Type the default keyboard shortcut to open the Game Bar: Win + G. You may or may not see a prompt asking if the highlighted application on your screen is a game. If you do, just select Yes.Step 5: The Game Bar appears near your screen’s top center edge.
It provides buttons to access multiple overlays, including sound, performance, and capture.The Game Bar’s Capture overlay should appear by default. If not, click the webcam icon on the Game Bar. After that, click the round Start Recording button on the Capture overlay. Click it again to stop.Note: The Game Bar’s recording feature won’t work with the desktop or File Explorer.
But it should work with games and non-game apps.Alternatively, you can type the Win + Alt + R key combination to start and stop recording with Game Bar enabled.All video captures save to the Videos/Captures folder as an MP4 file. How to record your screen in PowerPointDidn’t know you could record your screen with? It’s true, and it’s relatively easy.Step 1: With already open, click the Insert tab followed by the Screen Recording button located on the Media panel to the far right.Step 2: The screen dims white and renders a toolbar along your screen’s top center edge. You’ll see a red dotted boundary cutting through the white overlay, representing your recording space. If you want to record the entire screen, press the Windows + Shift + F keys simultaneously.Step 3: Click the Record button, or press the Windows + Shift + R keys simultaneously.Step 4: You can click the Pause button – it replaces the Record button — to halt the recording as needed. Click the square Stop button to end the capture.Step 5: To save the recording, right-click on the video displayed within PowerPoint. Maxtor peripherals pte driver for mac.
Select the Save Media as option on the pop-up menu. Follow the on-screen prompts to save your recording.When you’re done you can save the video as a separate file to access or embed as you see fit. Editing and control options are very limited after that, but it’s a great option for quick-and-dirty recording — especially if you’re doing it for a looming presentation. And don’t ignore the video enhancement tools that PowerPoint offers, such as changing the video’s shape, adding a border, and adding visual effects like shadows, glow, and more. Alternative offline apps for professional workIf you want an enhanced recording experience from an app specifically designed for more professional — and gaming-oriented — clips, then your best bet is to download one of the apps below.OBS Studio (free)One of the more advanced and freely available screen-recording apps, is open-source and allows unlimited full-screen recording without watermarks.
It has built-in streaming functions for those who want a live audience while recording. Great hardware support enables 60-frames-per-second videos.OBS Studio is more fully-featured than some freemium apps, but setting up your personal preferences can take a little longer. However, it’s still the best of the free screen-recording apps currently available.Snagit ($50+)targets startups more than gamers.
It packs a ton of recording features made for showcasing products and creating marketing videos, how-to features, vlogs, and so on. If you want an elaborate video that includes several video types, multiple graphics, and screen recording, Snagit is a great choice for simpler needs. It does cost $50, but if you don’t mind paying for the privilege, the added features are worth it. How to record your screen on a Mac MacOS screen recorderIncluded with is a native feature that allows you to record your screen and take screenshots. Here’s how:Step 1: Press Command + Shift + 5 to bring up the screenshot toolbar.Step 2: The toolbar appears on your screen. You’ll see two sets of buttons: Three on the left to capture a screenshot and two in the middle for recording the screen. You’ll also see Option and Capture (or Record) buttons.Click the Record Entire Screen or Record Selected Portion button followed by the Record button — it replaces Capture if the tool was originally in screenshot mode — located on the right.Step 3: When you’re done, click the Stop Screen Recording button or the little record button located on the menu bar.
Your video saves to the desktop by default. QuickTime PlayerIf you’re running an older version of MacOS, you can always use the QuickTime Player for basic screen recording (as well as audio recording). QuickTime recordings aren’t easy to edit, but if you want a quick and easy recording method, it’s one of the simplest.Step 1: Launch QuickTime Player. You’ll likely find it on the Launcher.Step 2: You may not see a window appear on the screen.
Instead, click File located in the menu bar’s top left corner.Step 3: Click the New Screen Recording option listed on the drop-down menu.Step 4: You may see a popup asking permission to record the computer’s screen. Click the Open System Preferences button and follow the instructions. You may need to restart QuickTime Player.Step 5: QuickTime’s toolbar is identical to the integrated MacOS capture utility. Click Options to add or remove mouse clicks, use the built-in microphone, and designate the video’s destination.Step 6: Again, you’ll see two sets of buttons: Three on the left to capture a screenshot and two in the middle for recording the screen.
Click the Record Entire Screen or Record Selected Portion button followed by the Record button located on the right.Step 7: When finished, navigate to the menu bar and click the stop recording button as shown below. Alternatively, tap the appropriate symbol if your Mac has a Touch Bar.Step 8: To save your recording, click File on the menu bar followed by Save in the drop-down menu. Choose an appropriate save location and name for the recording.Editors' Recommendations.
Driver Model OS Original Upload Date Last Modification Driver File File Size Compatible Computer Models Availabilty To Instalation Manager Cif Single Chip 20661.1 For Windows 7 32 bit alldrivers-20661.1.exe 60kb HP GJ345AA-UUW a6122.sc, Fujitsu LifeBook T5010, Mitsubishi AL12FBHEZ42W, HP KZ738AA-ABE a6570.es, TEKNOSERVICE TTL TEKNOPRO, and more. I had Windows 7 at the time and it worked like a charm. The file available for downloaded from the link hp cif single chip is a. I’m running a windows xp pro. Webcam hp many check driver driver cif files, 7 zip. HP CIF Single Chip Webcam. Webcam Cif single chip Nov 18, To show appreciation for my help, please click the ” Thumbs Up Icon. Download the latest drivers, firmware, and software for your HP VGA Webcamera.This is HP’s official website that will help automatically detect and download the correct drivers free of cost for your HP Computing and Printing products for Windows and Mac operating system. The links I found here did not work for me. But the following driver I was able to install, and my generic HP webcam finally began working. I was finally able to install a CIF single chip webcam driver for my generic HP webcam. Cif camera driver.